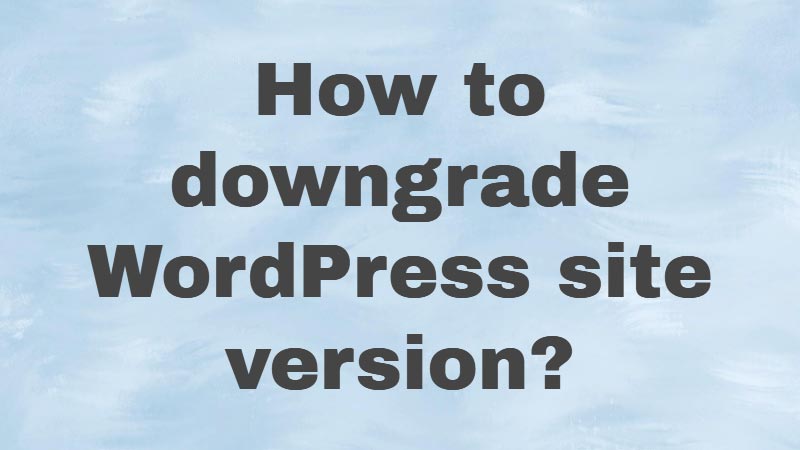Thinking of downgrading your WordPress site version to avoid conflicts and compatibility?
In this comprehensive guide, we will show you how to downgrade your WordPress website. However, it’s important to note that downgrading should be approached with caution, as it can introduce security risks and compatibility issues. If you are new to WordPress, then it’s generally recommended to keep your WordPress installation up to date for optimal performance and security. Overall, if you must downgrade, consider doing so on a staging site first to test compatibility.
Downgrading WordPress: Key Considerations
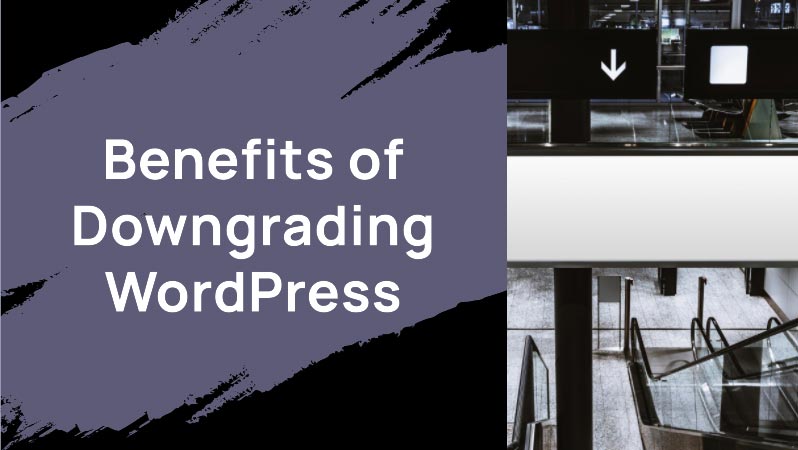
Downgrading a WordPress version is not a common practice and is generally discouraged for several reasons. WordPress regularly releases updates to enhance security, fix bugs, and introduce new features. However, there might be situations where downgrading becomes necessary or beneficial. In this extensive discussion, I’ll explore various reasons why someone might consider downgrading a WordPress version and the potential implications of such a decision.
1. Compatibility Issues:
- Theme or Plugin Incompatibility: Some themes and plugins may not be updated as quickly as WordPress itself. Therefore, incompatibility issues can arise, leading to broken features or, in extreme cases, a site crash. In such scenarios, users may consider downgrading until the theme or plugin developers release updates compatible with the latest WordPress version.
2. Bug or Stability Issues:
- New Release Bugs: Despite rigorous testing, new WordPress releases may have unforeseen bugs. Furthermore, these bugs can affect website functionality, performance, or security. Users experiencing critical issues may choose to downgrade to a more stable version while waiting for bug fixes.
3. Security Concerns:
- Unpatched Vulnerabilities: In some cases, a security vulnerability may be discovered in the latest WordPress version. Additionally, if a security patch is not immediately available, site administrators might opt to downgrade temporarily to a version without the known vulnerability to secure their websites.
4. User Interface Changes:
- Resistance to Change: Some users might find it challenging to adapt to significant changes in the WordPress user interface introduced in a new version. In such cases, downgrading could be a temporary solution until users become more familiar with the updated interface.
5. Performance Issues:
- Resource Intensiveness: Newer WordPress versions might have higher system requirements, causing performance issues on servers with limited resources. Therefore, downgrading to a version with lower resource demands may be necessary for sites hosted on less powerful servers.
6. Customization and Development Workflow:
- Development Environment: Developers working on projects with specific requirements, such as legacy systems or custom-built plugins, might need to downgrade temporarily to maintain compatibility during development. Hence, once the necessary adjustments are made, they can update to the latest version.
7. Rollback After a Failed Update:
- Update Failures: Sometimes, the WordPress update process might fail due to server issues, inadequate permissions, or conflicts. So, users might need to downgrade to the previous version to restore site functionality and attempt the update again after identifying and resolving the underlying problem.
8. Testing and Rollback Strategies:
- Pre-Update Testing: Before updating a live website, it is advisable to test the update in a staging environment. However, if issues arise during testing, administrators may choose to downgrade the staging site to maintain uninterrupted service on the live site.
- Lack of Backup: If a user doesn’t have a recent backup and encounters issues after updating, they might consider downgrading as a last resort to restore site functionality.
9. Dependency on Deprecated Features:
- Outdated Themes or Plugins: If a website heavily relies on themes or plugins that have not been updated to support the latest WordPress version, downgrading may be necessary to keep the site operational until suitable alternatives are found or existing components are updated.
10. Regulatory Compliance:
- Compliance Requirements: In some cases, websites need to comply with specific regulations that may not align with the latest WordPress version. In other words, downgrading might be a temporary measure until the necessary adjustments are made to meet compliance standards.
11. Community or Hosting Provider Recommendations:
- Community Feedback: Monitoring online forums and community discussions can provide insights into common issues with the latest WordPress release. In particular, if a significant number of users report problems, it might be wise to wait or downgrade until the issues are resolved.
- Hosting Provider Recommendations: Some hosting providers may advise against immediate updates to ensure compatibility with their server configurations. Similarly, following hosting provider recommendations could involve using an older WordPress version until they confirm compatibility.
12. Migration Challenges:
- Migration Issues: During a site migration, especially from an older version to the latest one, unforeseen challenges might arise. In addition, if resolving these issues takes time, downgrading temporarily can maintain website functionality while migration challenges are addressed.
13. Plugin and Theme Development Constraints:
- Development Constraints: Plugin or theme developers might face constraints that prevent them from immediately updating their products to be compatible with the latest WordPress version. In reality, users relying on these tools may choose to downgrade until updates become available.
14. User Feedback and Experience:
- Negative User Feedback: If a site experiences a significant drop in user satisfaction or engagement after an update, administrators might consider downgrading to a version that provides a better user experience until issues are addressed.
15. Customization Limitations:
- Custom Code Dependencies: Websites with extensive custom code might encounter challenges when updating to a new WordPress version. In contrast, downgrading can provide time to adjust and optimize custom code to align with the latest WordPress release.
Above all, downgrading a WordPress version should be approached with caution and as a temporary solution. However, it is essential to thoroughly understand the specific reasons for considering a downgrade and to have a plan for addressing the underlying issues.
Moreover, regularly updating WordPress is crucial for security and performance, so downgrades should only be a short-term measure until compatibility or other issues are resolved. Additionally, always perform backups before making any significant changes to your WordPress installation to minimize the risk of data loss or site disruption.
How to Downgrade the WordPress site version safely?
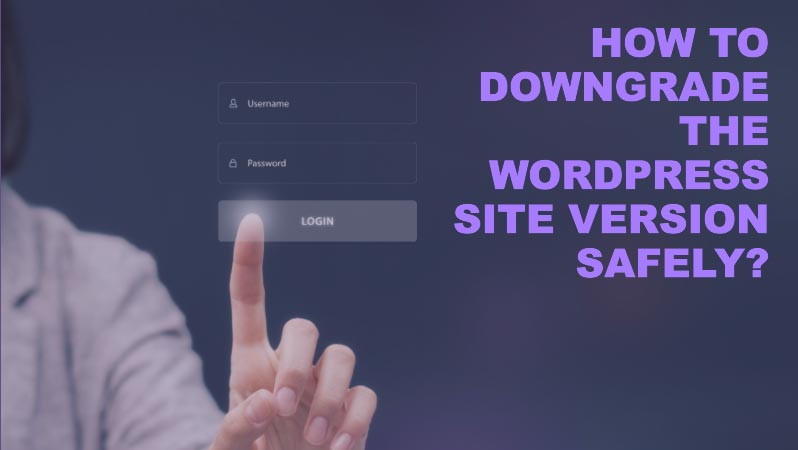
1. Backup Your Website:
Before making any changes, it’s crucial to create a backup of your entire WordPress website. This includes your database, files, themes, and plugins. Use a reliable backup plugin or your hosting provider’s backup tools.
2. Check Compatibility:
Make sure the plugins and themes you’re using are compatible with the older version of WordPress you want to install. Visit the plugin and theme pages on the WordPress repository or the developers’ websites to find information about compatibility with different WordPress versions.
3. Download Older WordPress Version:
Visit the WordPress Release Archive (https://wordpress.org/download/releases/) to download the specific version you want to downgrade to. Download both the zip file and the tar.gz file for redundancy. Extract the files to a location on your computer.
4. Deactivate Plugins and switch to a Default Theme:
Login to your WordPress admin panel and deactivate all plugins. This reduces the chance of conflicts during the downgrade process. You can reactivate them later.
Change your active theme to a default WordPress theme like Twenty Twenty-three. This ensures that the theme you’re using is not causing any issues during the downgrade.
5. Replace Core Files:
Using FTP or the file manager provided by your hosting provider, upload the older version of WordPress to your website’s root directory, replacing the existing files. Be cautious not to overwrite the wp-config.php file or the wp-content directory, as these contain important configurations and data.
6. Update Database:
Visit your website in a browser. WordPress might prompt you to update the database. Follow the on-screen instructions to complete the process. In addition, this step is crucial for the proper functioning of your website with the older version.
7. Test Your Website:
Navigate through your website to ensure everything is working as expected. Check pages, posts, and functionality. Furthermore, pay special attention to any custom features provided by plugins and themes.
8. Reinstall Plugins and Themes:
Reinstall and reactivate your plugins and themes one by one. Check for updates to ensure you’re using the latest compatible versions. Additionally, test your website after each installation to identify any conflicts.
9. Monitor and Secure:
Keep an eye on your website for any issues or errors that might arise from the downgrade. Monitor the WordPress repository and the developers’ websites for updates on plugins and themes. Moreover, regularly update your website’s core files, themes, and plugins to address security vulnerabilities.
How to Disable auto-updates in WordPress?
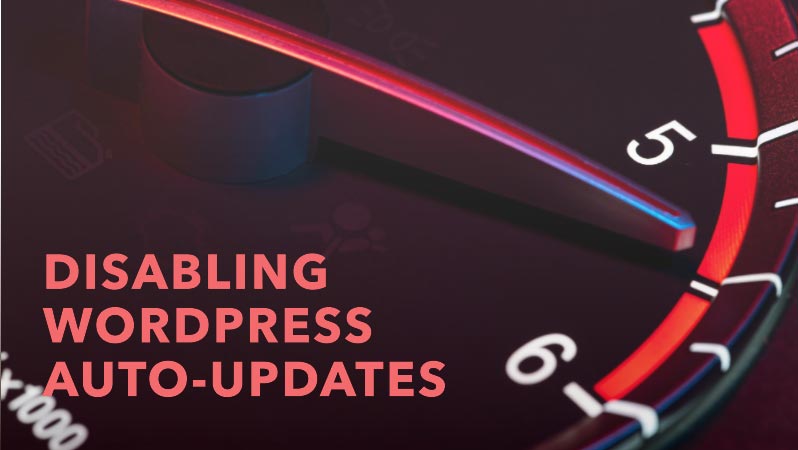
Disabling the auto-update feature in WordPress can be done through various methods, and the appropriate method depends on your comfort level with code and your specific needs. Here are a few approaches:
1. Using the wp-config.php file:
The wp-config.php file is a crucial configuration file for WordPress. You can add a constant to this file to disable automatic updates.
- define( ‘AUTOMATIC_UPDATER_DISABLED’, true );
Place this line near the top of your wp-config.php file, preferably just after the opening <?php tag.
2. Using the functions.php file of your theme:
If you’re comfortable with theme files, you can add the following code to your theme’s functions.php file:
- add_filter( ‘automatic_updater_disabled’, ‘__return_true’ );
3. Using a Plugin:
If you prefer a more user-friendly approach, you can use a plugin to control automatic updates. One such plugin is “Easy Updates Manager.”
- Install and activate the plugin.
- Navigate to “Dashboard” >> “Updates Options.”
- From there, you can disable the auto-updates for WordPress core, plugins, and themes.
4. Advanced Control with wp-config.php:
To have more granular control, you can add the following constants to your wp-config.php file:
- define( ‘WP_AUTO_UPDATE_CORE’, false ); // Disable all core updates
- define( ‘WP_DEBUG’, true ); // Enable debugging for more detailed information
By setting WP_DEBUG to true, you can log information about attempted updates in your debug log.
5. Using Filters in Functions.php:
You can use filters to modify the default behavior of WordPress updates. Here’s an example to disable WordPress core updates:
- add_filter( ‘allow_dev_auto_core_updates’, ‘__return_false’ ); // Disable development updates
- add_filter( ‘allow_minor_auto_core_updates’, ‘__return_false’ ); // Disable minor updates
- add_filter( ‘allow_major_auto_core_updates’, ‘__return_false’ ); // Disable major updates
6. Disable Specific Types of Updates:
If you only want to disable specific types of updates, you can use the following:
- define( ‘WP_AUTO_UPDATE_CORE’, ‘minor’ ); // Only apply minor updates automatically
7. Manual Update via File Replacement:
To have complete control over updates, you can update WordPress manually by replacing core files. Download the latest version from the official WordPress website, extract it, and replace the existing files on your server.
Above all, make sure that disabling auto-updates means you’re responsible for keeping your WordPress installation secure by regularly checking for updates and applying them manually.
Conclusion:
In a nutshell, downgrading a WordPress website requires careful planning and thorough testing. It’s recommended to consult with a developer or technical expert if you’re not comfortable with the process. Additionally, consider seeking alternative solutions, such as finding compatible plugins or themes, to address the issues you’re facing without downgrading WordPress itself.
Choose the method that aligns with your comfort level and specific needs. In addition, keep in mind that regular updates are essential for security and functionality. If you disable auto-updates, be sure to implement a manual update routine to ensure your WordPress site remains secure and up to date.
Now over to you,
How did you downgrade your WordPress site version?
Did you use any plugins or manually downgrade your WordPress version?
Please let us know your thoughts and follow us on Facebook and Twitter.