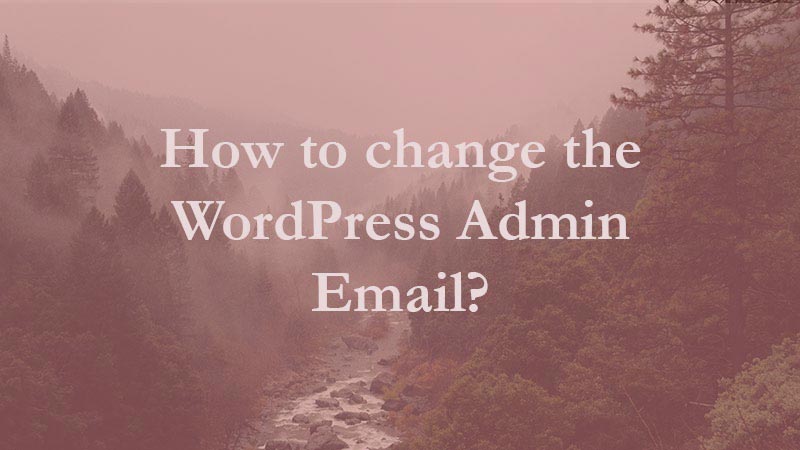Are you looking to change your WordPress admin email?
Why am I getting all my business emails on my personal email Id? That will be your first question. When all your website emails are receiving on your personal email.
Sometimes when you install WordPress the first email that you add is considered your email account so it is stored on your database and that email ID will be used for all the contact email that you receive from your WordPress site.
In this post, I will show you 2 steps on how you can change a WordPress admin email. One is the easy way and one is a little bit of hard way LOL 🙂 to change your email address for your site.
Why do I need to change my email address?
The answer is simple you don’t want to receive all your business emails in one email account. This is generally a mistake done by beginners that they will add their personal email Id while installing the WordPress. As a result, they will receive contact emails every now and then.
Furthermore, they get confused about which one is personal and which one is business-related.
Step 1: Changing the email address from WordPress Admin backend (Easy way)

First, you need to access to your WordPress Admin Dashboard. Then you need to access to the Settings >> General section where you can see the Email Address section and you will see the email address that you have added during the time of installation of WordPress.
Now, change the email address from being personal to professional. Once you click on the Save Changes button you will receive an email for confirmation where you need to verify the correct email id that you have added on the site backend. Once you verify then that’s it, just like I said snap of a finger easily and simpler for beginners.
WordPress now send all the site related emails to this new email address.
If you need to change the email address of any particular user like admin or subscriber then you can also change it from the WordPress admin dashboard.
You need to click on Users >> All Users section and you will see the number of users that are subscribed and registered on your site. Now click on the edit link of the user whose email address you need to change.
Once you click on edit you will see a panel where you can change the information of that user.
You can change the Email field and click on update profile. Please login to your Gmail account and see if the email change confirmation mail has been delivered to your Inbox.
Step 2: Changing the Email Address through PHPMyAdmin (Advanced way)
The reason I say this method being a hard way or advanced because you need to access to your PHPMyAdmin section which is you need to access your database and make the changes.
Some WordPress for beginners don’t know how to deal with the database settings. Even advanced developers can make mistakes while making changes in the database. This mistakes can cause harm to your WordPress site, as a result, your site gets crashed.
You should only follow this method when you are unable to access your WordPress Admin Dashboard.
First, you need to access to your cPanel server using your hosting server login details. These details will be given by your hosting company on which your WordPress site gets hosted. You can log in to the cPanel dashboard and you will find many options and settings that you have to deal with.
Secondly, once you login to the cPanel dashboard you will an option PHPMyAdmin you need click on that and you will be redirected to your WordPress database.
(Note: The cPanel dashboard may change according to the hosting company that you have chosen to host your WordPress website)
In the left corner, you will see the database that you have stored all the details of your WordPress site. Clicking on the database will dropdown all the tables of your site. You need to carefully click on the _options table. The prefix can be anything according to the WordPress installation but the names are all the same.
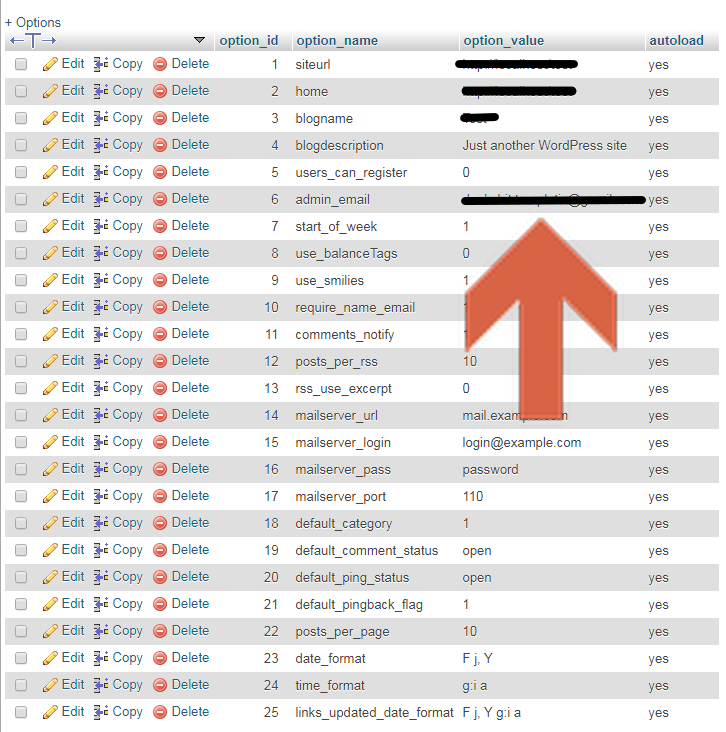
Once you click on the _options table you will see the field called admin_email in the option_name field. You can edit the values and add the email address that you need to receive from your WordPress site.
After you make the changes you need to click on the “GO” button where the changes that you have made are saved on your database.
You have now changed the email address of the WordPress email address.
Finally moving forward to, how you can change the email address of any users registered on your site?
The first step is the same as you need to access to PHPMyAdmin and locate the database and all but the table is different. You need to locate the _users table where all user data are stored. Click on the _users table and you will see the list of users who are registered on your site.
Choose which user info needs to be edited and you will see options to change the data of that user. After making changes click on the “GO” button and that’s it you are done.
I hope you like this post. I would request to share some love by sharing the post on social media. Take care 😉