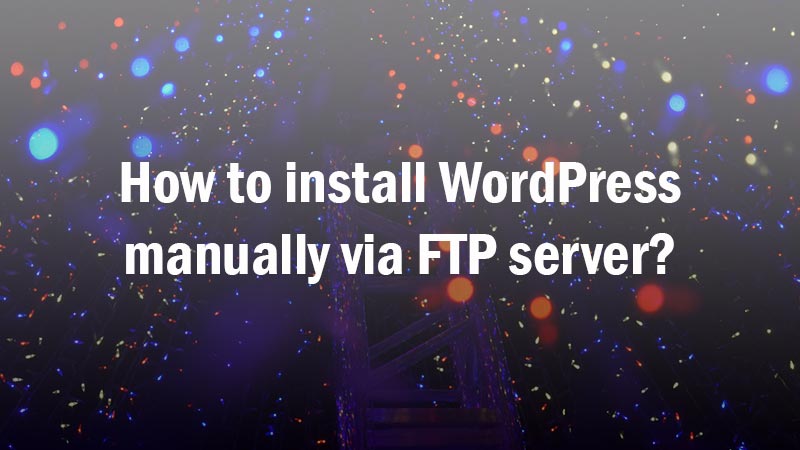WordPress has become of the best CMS platform in creating a website. You will be looking to install WordPress manually on your server if you are not familiar with the WordPress installation process.
WordPress is free and most reliable CMS platform which you can use for creating a website.
You don’t need to have any coding skills or need any knowledge of PHP or MySQL to create a website. If you are not down with that you will be amazed that 33% of websites are creating using WordPress. WOW!!
With the wide flexibility and range of using WordPress, it is so easy for beginners to installing WordPress. If you are new to WordPress and need to create a website using WordPress then you can check on this post Beginners Guide on WordPress. WordPress is easy to install with most of the hosting providers provide a one-click install feature where you can easily install WordPress in minutes.
In our previous post, I have mentioned as to how you can manually upload files using a free application FileZilla. So, in this post, I will explain as to how you can manually install WordPress via FTP server using the same application FileZilla.
Also, I will provide you a detailed step by step process in my next post as to how you can create a database on your server.
In this post, I will also provide you a step by step process as to how you can manually update theme and plugins via FTP server. Normally, you would consider updating the theme and plugins from your WordPress admin Dashboard but I will provide you the pros and cons as to why you should do a manual update of the themes and plugins.
Install WordPress Manually via FTP
If you are not aware of the one-click install of WordPress from your hosting cPanel dashboard then you can also install WordPress by downloading the files from wordpress.org and then upload it to the relevant destination which will be inside public_html or httpdocs.
Once you upload all the WordPress files on the main folder you will now need to configure the database and other details so that your website can connect to the relevant database on your server.
First, you need to create a database on your server. If you are not aware of the process you can check on this post here as to how you can create a database from your cPanel dashboard. Once you create the database for your WordPress you need note down those details which you will need it when you install WordPress.
Once you type the name of your URL let’s say yoursite.com it will be greeted with the installation process where it will ask for your database name, username, and password which you have added and created on the server.
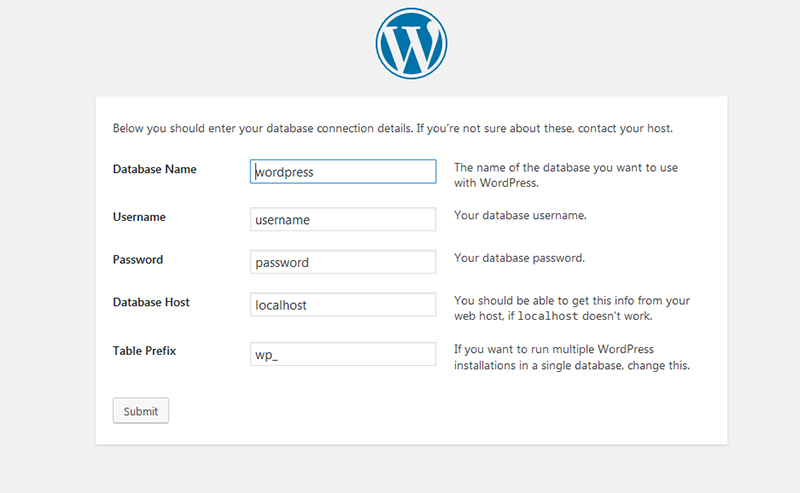
After you fill in all the details it will be prompted to RUN INSTALLATION step and your WordPress will be installed.
The final step will be adding the Site Title and all the relevant details which you need to add to have your first WordPress website on the registered domain.
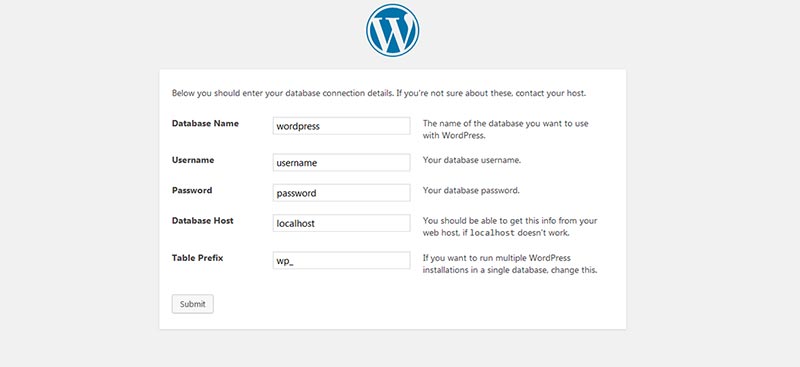
Updating Themes and Plugins via FTP server.
Once you are aware of using FileZilla, then it will be a piece of cake where you can make the changes or even update the themes and plugins via FTP server. Updating the theme and plugins is easy as if you don’t want to make the automatic update from our WordPress admin dashboard.
Pros of Updating the theme from FTP
- If you have made changes to the PHP files then it is better than you just rename the whole theme and replace the new theme on your server.
- You can always have the backup of the older theme in case you need any files which you have modified.
Cons of Updating theme and plugins
- There are no cons particular while doing a manual update as the only thing you need is a better speed internet connection. If your theme files are huge then it will take some to upload on your server.
Bonus: How you can upload files using cPanel hosting server?
Now, this is a great deal where you can easily access to your hosting server using the cPanel login details what you really need is the URL of the hosting server with username and password.
Once you get the URL and login details it is easily possible to upload and even edit files from your cPanel dashboard. One thing I would like to remind you is that the cPanel interface changes according to the hosting service that you have purchased.
It can be either Bluehost which I recommend or GoDaddy or even SiteGround so the cPanel dashboard will be different but all lead to the same File Manager folder.
You will see the File Manager option on the cPanel dashboard where you need to click and it will redirect you to the files and folders where your WordPress is installed. Same like the accessing the files using FTP you will find the root folder which is public_html where you can find you WordPress installed for your site.
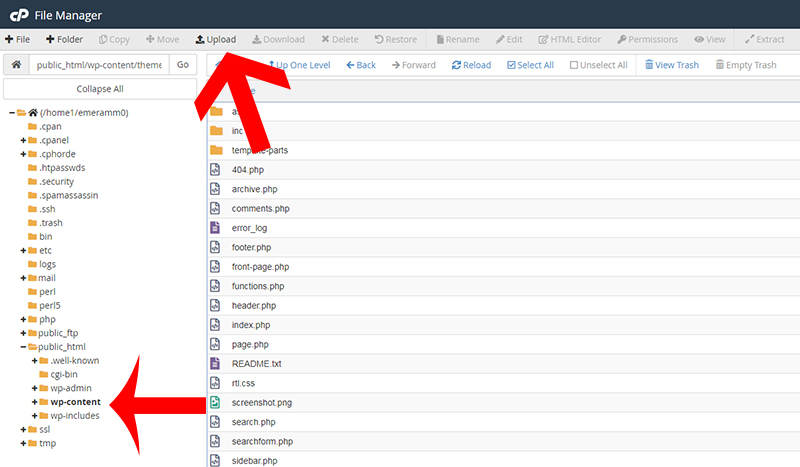
Now, you will find many options on the header area where you can upload or move the folders or files from one location to another. You can easily right-click on the files and choose the options as what type of changes you need whether to download the file or delete the file and many other options.
Conclusion
I hope you liked the above post and learned about how to install WordPress manually on your server. I would love to hear from you, your comments and suggestions.
Please let me know what you think of this article in below comments box. Finally, I would request if you could share this post on social media and other platforms as well. Take care 🙂