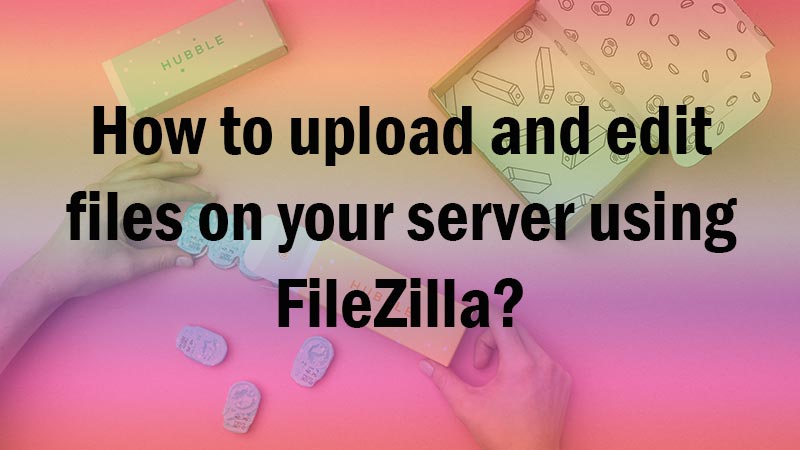Many WordPress users like to upload and edit files on the server using FTP or cPanel.
In this guide, I will explain detailed info on how you can upload the files or even a whole WordPress installation that you have downloaded from wordpress.org and upload on your server.
If you are totally new to WordPress you can follow my post here Beginners Guide on WordPress. You will find the relevant resource where you can get enough knowledge on using the WordPress CMS platform.
What is FileZilla?
FileZilla is a Free application consisting of cross-platform FTP (File Transfer Protocol) application where it connects with client and server. Using this application any changes can be made on your server files without contacting your hosting server.
It is a Free and open-source application to share files and data between your local computer to your remote server. You can download the software for FREE if you are using Windows 64 bit Operating System.
How to connect to your server using FileZilla?
Once you have downloaded the free application you can use the hostname, username, and password to connect to your server. If you are not sure where to get those details you can ask your hosting service provider which I recommend is Bluehost or any other service which normally provides you the details to access your server.
Uploading the files on your server.
Once you connect to your server you need to find the path where your WordPress is installed. In most cases, you will find all the WordPress installed on the root folder which will be public_html or httpdocs inside this folder you will find your WordPress installed files and folders where you can access the relevant theme files.
The path would be something like this /pubic_html/wp-content/themes/
Once you get the files you can upload or download them by right-clicking the mouse and saving it to the relevant destination on your local computer.
How to edit a file without downloading the file from the server?
If you need to edit the file on your server without downloading the file you can do that by just right-clicking the file and you will see the view/edit option.
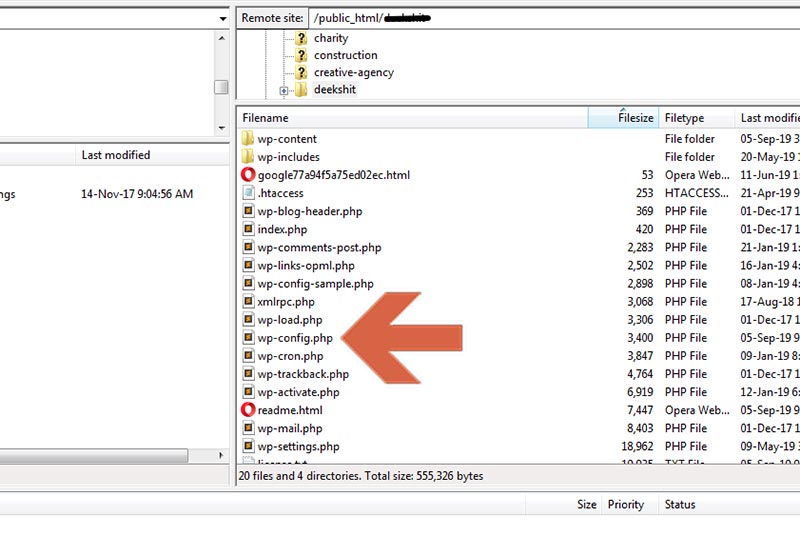
Once you click the file the default editor which is available on your computer will open that file.
In most cases, users would be using Notepad++ which is free and easy to use and you can download it for free.
How to change the file permission from the server?
One of the most security-related issues that you should consider is the permission of the files that you assign to your subdirectories and files.
By default, the server recommends 644 for files and 755 for folders. You should never assign 777 permission to any files or folders which makes hackers or intruders easily gain access to your server files.
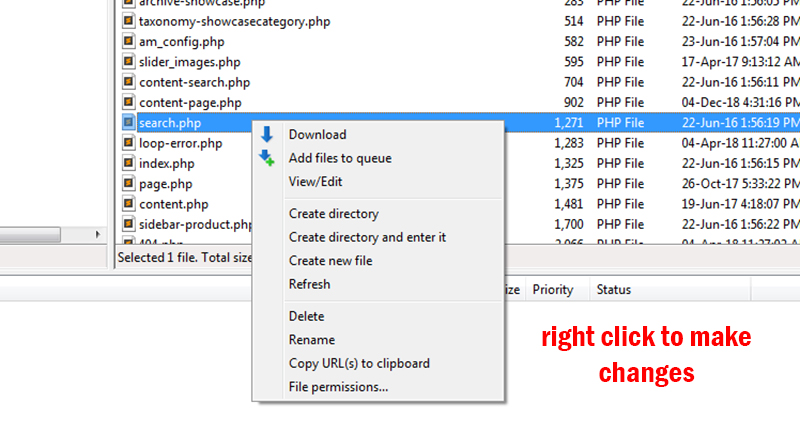
Additionally, they can upload malicious codes which causes a result in site crashes. They can even show unwanted data on your site without your valid permission or knowledge.
Can I connect my server using SFTP?
Yes, this is possible. Once you download the FileZilla application you can click on the FILE menu and click on the Site Manager option. Once you click that a dialog box will be opened where you can select FTP or SFTP.
If you have SFTP provided by your hosting server you can follow the same step add your Host URL or IP and add username & password and then connect to your server.
You can click on the New site on the sidebar where you can store or save the server details so that every time you don’t need to connect to the same server login details.
Can I update the theme manually from the server?
Yes, It is possible for a beginner or even for developers. Updating the themes and plugins manually is easy in case you or your developer has made some changes to the PHP files.
But why do a manual update?
In case, if you have done an automatic update the files that you have updated will be overwritten.
So, a manual update would be a great idea as the files will be secured. Furthermore, you can rename your old theme and upload the new theme to the same file destination.
Can I even install or upload WordPress via Server?
Well, of course, you can do this. It might be a little tricky so I have posted a full detailed guide here on How to Install WordPress manually via Server?
You can follow a detailed guide on how you can manually upload the WordPress and set up a database to begin your journey with WordPress and create an awesome website.
Conclusion
Finally, If you liked this post and get valuable information on how to upload files using FileZilla.
I would really appreciate your support and love if you share this post on Facebook and Twitter.